Top1.Sublime
「 Sublime Text 」 雖然介面非常的基本簡單,但最大的優勢就是它有著大量實用的外掛程式, 每個人可以根據自己使用上的需求,安裝其所需的外掛,讓這套軟體更為完備且發揮更大的功效。
所以,只要能夠善用擴充套件的功能,且逐步熟悉上手之後,其實「 sublime Text 」是個可以大大提高coding效率的神器~
爾且最佛心的是這個軟體可提供免費下載使用,而且功能與付費版並無差別 !
安裝步驟與設定
下載及安裝 Sublime Text
進入首頁之後,可於上方選單列找到”Download”,請點擊進入~
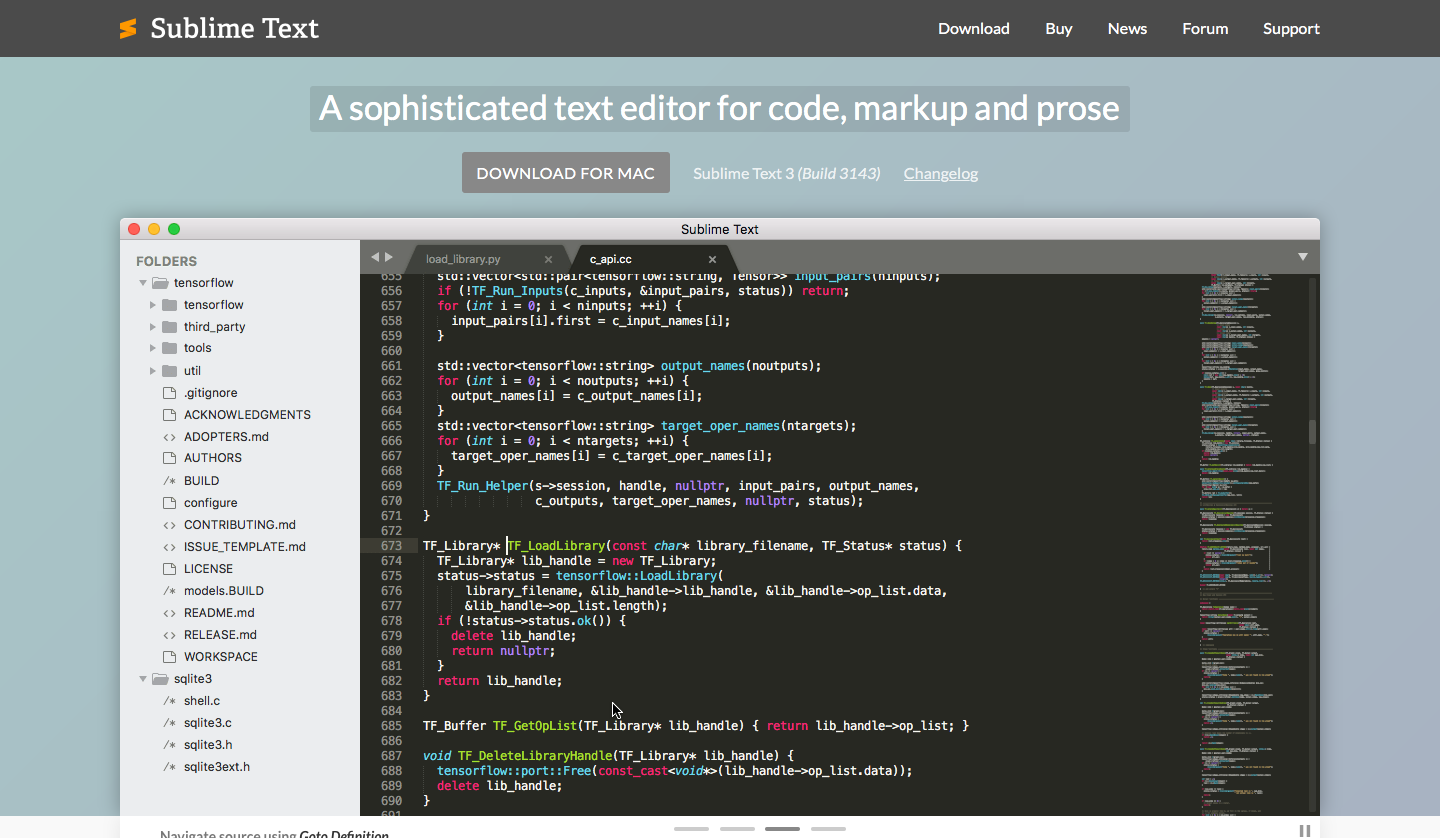
下載檔案之後,直接執行安裝動作即可。
在安裝完成之後(如下圖),大家就可以直接到「程式集」去開啟 Sublime Text 囉 。
package control 教學
package control 為 Sublime Text 的外掛管理程式
這個外掛管理程式主要可以提供我們搜尋並且安裝其他的 Sublime Text 外掛程式,是一個摳定達人最愛的套件之一 !
點進 package control網址 下載安裝:
點進網頁後,可以看到上頭列有許多受歡迎或是最新的其他外掛程式,等有空的時候大家可以慢慢研究;不過我們現在要繼續來做安裝的動作,所以請點擊「 Install Now 」按鈕。

複製安裝指令
接著,請先選取在「 Sublime Text 3 」 底下的這一大串安裝用的指令,將它們全部都複製下來。

再來,開啟 Sublime Text ,點開 上方工具列 > View > Show Console

Console貼上安裝指令
在最下面的Console 輸入框中,貼上剛剛複製的那段安裝指令,並按下 Enter 。
大功告成
安裝完成後,請記得先關閉 Sublime ,然後再重新開啟一次。
這樣就大功告成拉 ~~~
之後還有更多好用的設定,有時間會一個一個跟大家推薦 ^^
備註:
{ "cmd": ["D:/Python27/python.exe", "-u", "$file"],
"file_regex": "^[ ]*File \"(...*?)\", line ([0-9]*)",
"selector": "source.python" }
Top2. Jupyter Notebook
剛剛裝完了 sublime 各位一定心裡想
阿~~ 這個怎麼那麼複雜 阿~~怎麼又來一個 阿~~我要退費報名 我放棄了 !
各位別擔心 別著急 !
原本 Jupyter Notebook 也是要詳細的介紹說明安裝的 ,
但是,我們有了Anaconda 神器 ,還記得他嗎, 我們半個小時以前才提到過他。
Anaconda 真的是 小P界神器 ,造福了多少萌懂無知的小白 ,它內建了幾乎所有常用的套件包 , 還自帶兩種編輯器spider & Jupyter
所以我們只要來學怎麼把它啟動就好拉 。
當然這邊還是附上學習連結 留給想自己去玩的夥伴們 !
[Python] Mac OS / Windows 安裝 Jupyter
啟動 Jupyter notebook
Jupyer Notebook(以前稱為IPython notebook) 是一個介於IDE(Pycharm, Spider)以及Editor(Sublime text, Atom, VScode, 記事本)之間的一個讓你可以寫code的工具。
並利用直譯語言的特性,可以很容易的逐行執行並且做到資料視覺化,而且可輸出成 Html5嵌入到任何網頁或是Blog上,或是用notebook的形式分享。
由於容易分享,許多資料分析、機器學習的平台(ex: Kaggle)上面的討論都是以Jupyter notebook的形式出現,並且支援多種主流的直譯語言像是Python, R, Julia。
要啟動Jupyter notebook很簡單,在前面裝完Anaconda之後會在你的應用程式中出現(Anaconda Navigator)點選Jupyter notebook之後就會啟動Jupyter Notebook。
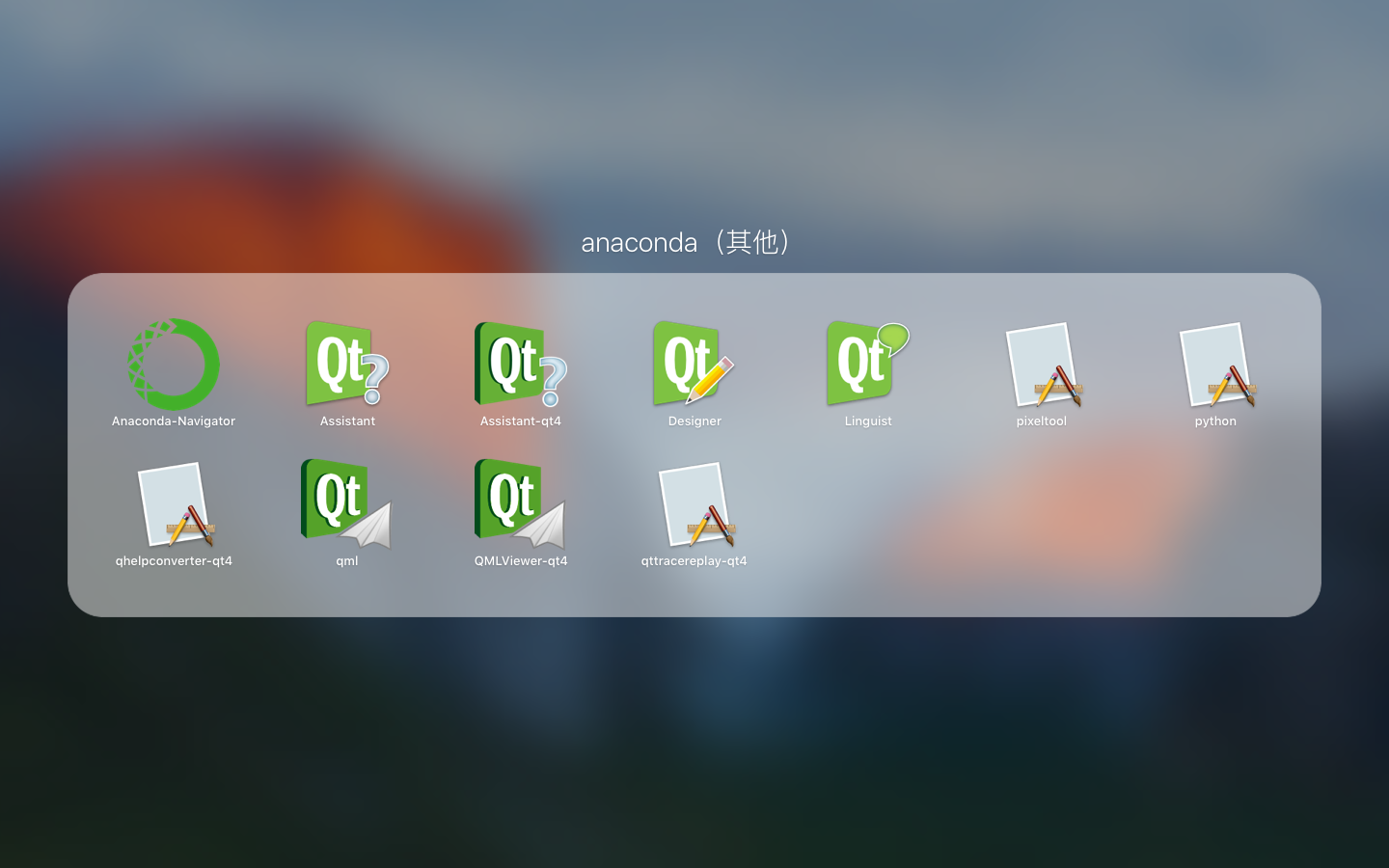
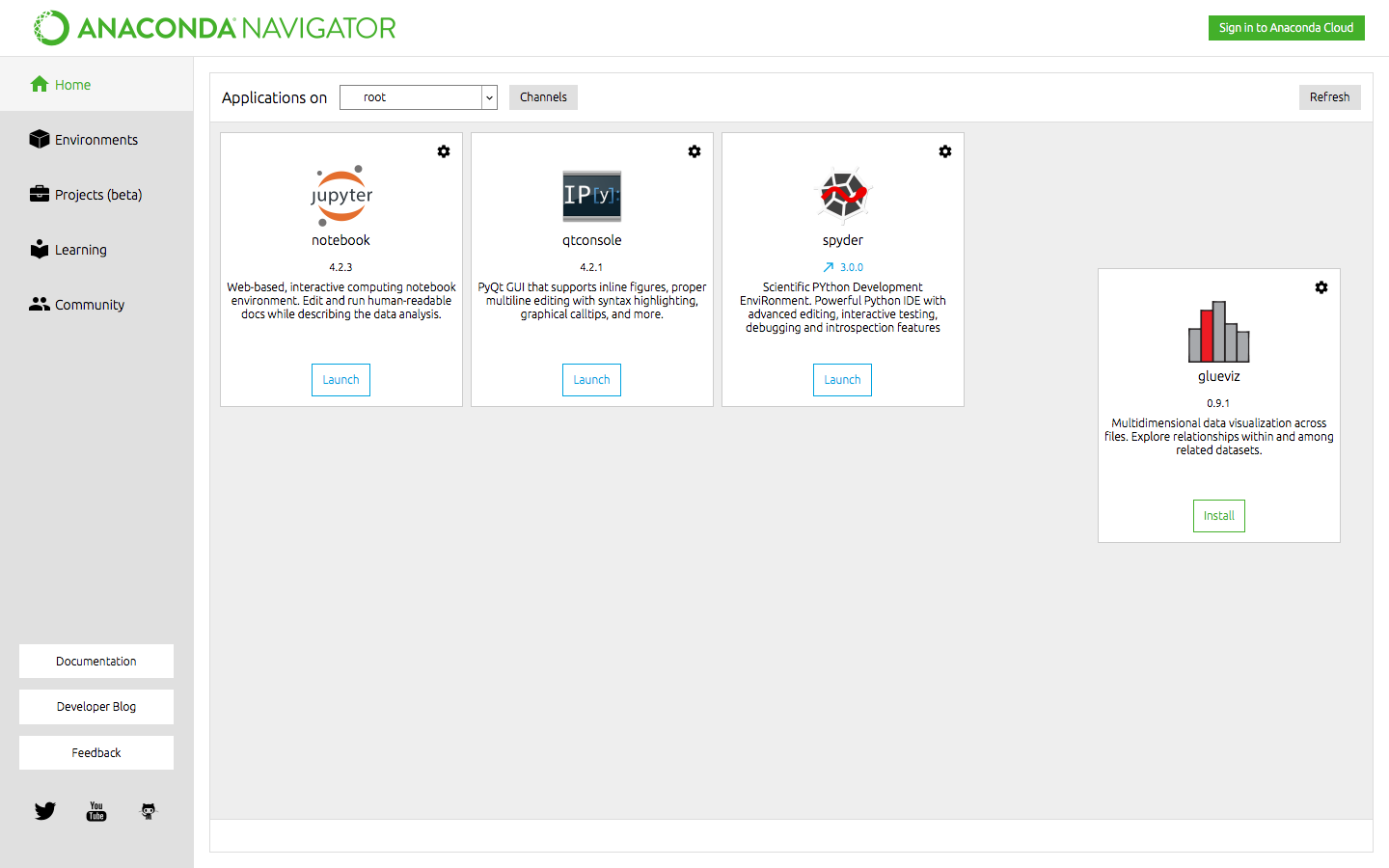
或是你也可以在你的command line當中輸入Jupyter notebook指令就可以啟動了。
輸入下列指令啟動 Jupyter 網頁服務
打開 command line 輸入 以下指令 jupyter notebook
- windows 為 cmd
- Mac/os 為terminal
這裡我用item2示範
- 如果遇到port 被佔用的問題 開啟時改用別的port即可
jupyter notebook --port 8889 - 有的人可能會從網路上看一些資料 以前的指令是
ipython notebook(兩者皆可)
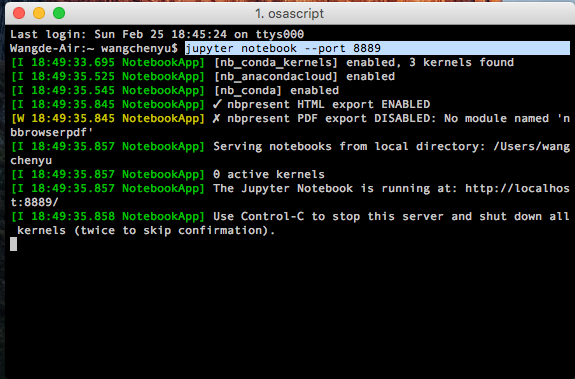
開啟新頁面撰寫 Python 程式
點選 New 按鈕 新增一個 .ipynb 檔
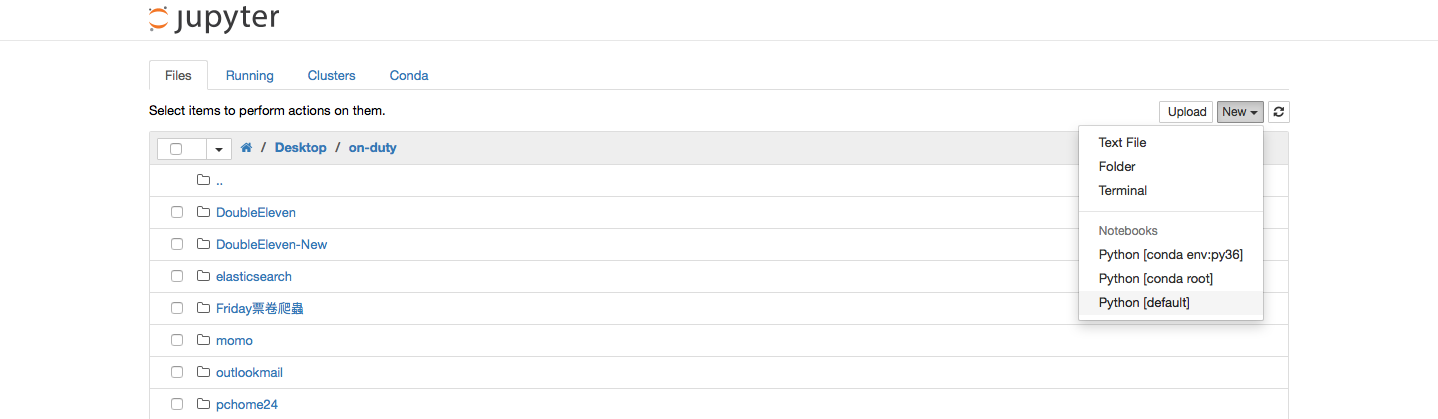
接下來可以新增一個新的 Notebook,開始撰寫你要的程式
接著你會看到有一個格子裡面可以輸入程式碼,在Jupyter的世界它叫做一個Cell,每一個Cell都是可以執行的區塊
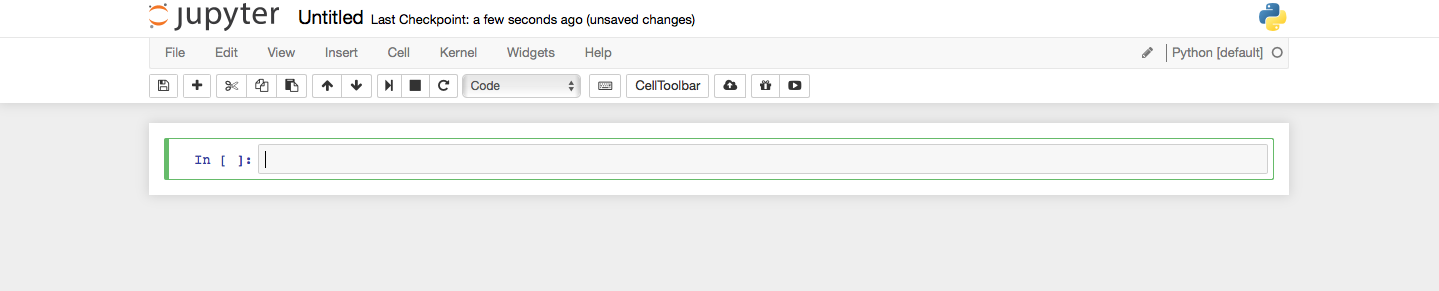
快捷鍵
接著要介紹三個最重要的快捷鍵 :
Shift + enter -> 執行這個cell
Esc+a (esc是從Edit Mode跳回Command Mode的意思) -> a是above的意思,在現有的cell上方新增一個cell
Esc+b -> b是below的意思,在現有的cell下方新增一個cell
另外還有幾個重要的快捷鍵:
Esc+h -> h是help的意思,能列出所有的快捷鍵
Shift + tab ->可以幫助你看到函式的說明,不需要再去google 相關的文件
Esc + d,d 刪除目前的cell
如果想看更多Jupyter Notebook的範例或是用法可以到NBviewer上觀看,
裡面有更多Jupyter Notebook的進階用法以及視覺化的範例,連結:
Top3. Eclipse + PyDev
Eclipse 是一個很多人使用的整合式開發環境,除了可以開發 Java 專案之外,也可以搭配許多插件開發各種語言的專案,當然也可以透過 PyDev 這個套件來開發 Python 專案。
以下透過幾個簡單的步聚示範如何使用 Eclipse + PyDev 來開發 Python 專案:
安裝 Eclipse 及 PyDev
由於 Eclipse 是使用 Java 所寫成的軟體,所以你的系統一定要安裝 Java 執行環境,可以到 Java 的官方網站 下載 JDK 安裝即可。(Linux 或 Mac 請參考各自系統 Java 的安裝方式)
到 Eclipse 的下載頁 下載 Classical 的 Eclipse 即可。
打開 Eclipse,在功能表中的 Help 選擇 Install New Software... 然後Name 填 PyDev 而 Location 填 http://pydev.sourceforge.net/updates:

勾選 PyDev 然後按下 Next按鈕 完成安裝,並且重新啟動 Eclipse。
設定 Eclipse 及 PyDev 的環境
在選單中選 Preferences... 進入設定畫面。(注意:Mac 版的選項位置與其它系統不同)
打開左側選單列的 PyDev 部份,設定 Interpreter - Python,按下右側的 New 新增 Python 直譯器的位置:

然後輸入 Python 直譯器的路徑:

另外再設定一下產生專案的一些基本設定,比方說將專案中的文字檔預設使用 UTF-8 文字編碼,以及使用 Unix 換行字元,這些就到 General 下的 Workspace 來設定:

而 Python 的程式碼對於縮排是很嚴格的(後面的章節會提到),為了避免發生不一致(有時用 tab 而有時用空白字元縮排)的問題,也可以設定 tab 鍵展開成空白,這是到 General 下的 Editors > Text Editors 來作設定,將 Insert spaces for tabs 的選項勾選起來:

建立 Python 專案
一切準備就緒之後,就可以直接建立 PyDev project 來開發 Python 專案了。
Top4. Atom
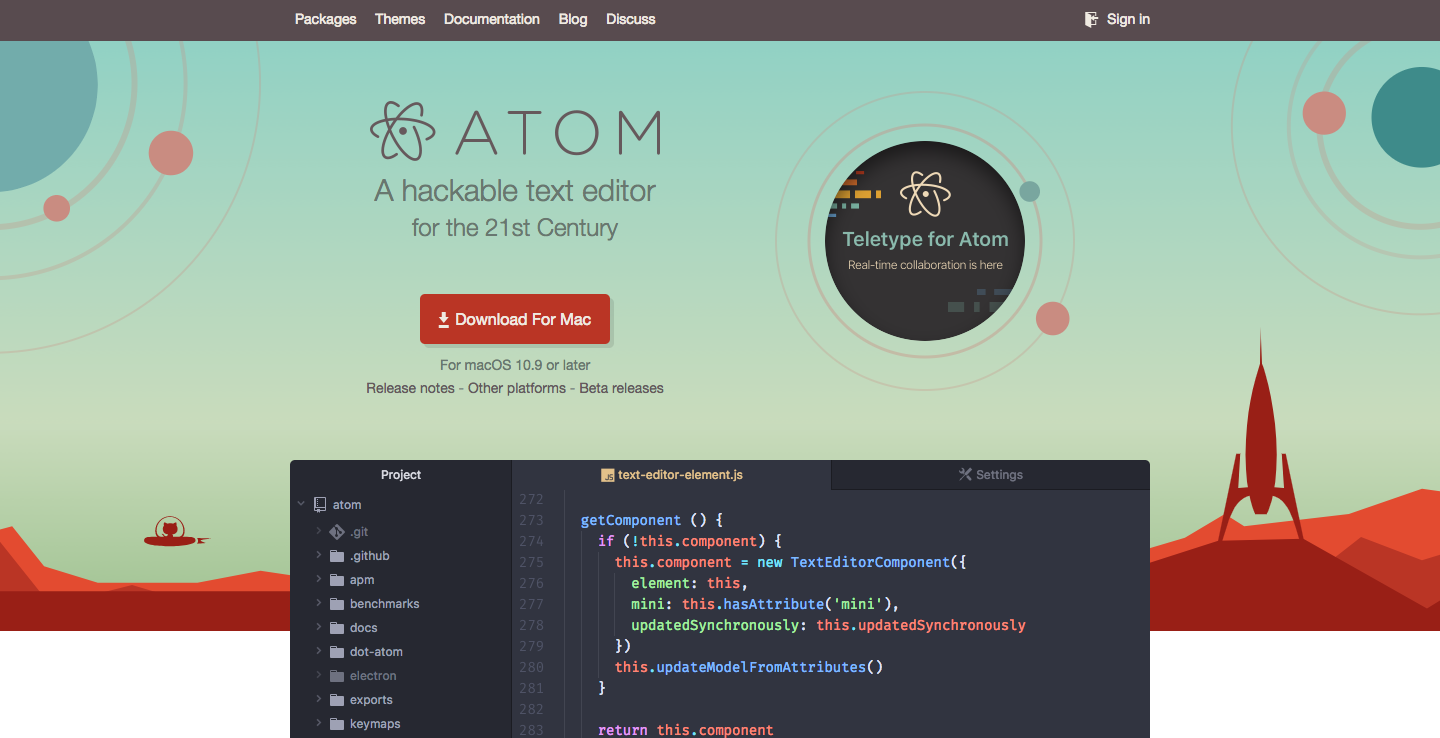
Sublime Text相當的輕巧,開啟速度快,同時也有許多外掛可進行擴充,讓Sublime Text在編輯網頁更加的方便,尤其是Emmet這隻外掛,更是讓我愛不釋手,同時也不會再有標籤忘了結尾的問題,但一直讓工程師們感到比較困擾的是,當要預覽結果畫面時,就得開啟瀏覽器,並裝上LiveReload才能達到同步預覽。
後來,發現ATOM編輯器的外掛,可將瀏覽器內嵌在軟體裡面,如此一來就能達到即時的預覽,同時也有許多的外掛可安裝,就連最愛的EMMET也有,同時ATOM不但完全免費,且還跨平台無論是Windows、MAC、Liunx皆可使用,讓在編輯網頁更加的方便與快速,
多樣外掛擴充+內嵌瀏覽器 使得最近Atom 超越老大哥Sublime 成為當今coding時尚界霸主 潮潮攻城獅們的最愛 ~